Tập huấn Tài liệu Hướng dẫn quản trị Cổng thông tin điện tử và Website giáo dục
Bạn đang xem 20 trang mẫu của tài liệu "Tập huấn Tài liệu Hướng dẫn quản trị Cổng thông tin điện tử và Website giáo dục", để tải tài liệu gốc về máy hãy click vào nút Download ở trên.
Tóm tắt nội dung tài liệu: Tập huấn Tài liệu Hướng dẫn quản trị Cổng thông tin điện tử và Website giáo dục
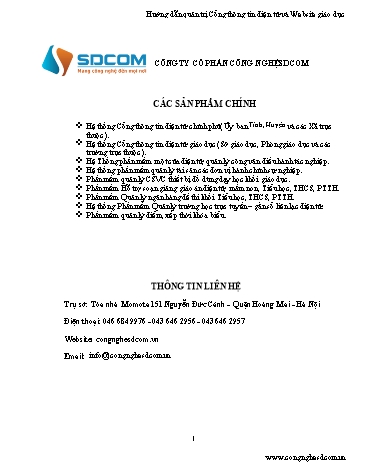
CÔNG TY CỔ PHẦN CÔNG NGHỆ SDCOM CÁC SẢN PHẨM CHÍNH Hệ thống Cổng thông tin điện tử chính phủ( Ủy ban Tỉnh, Huyện và các Xã trực thuộc). Hệ thống Cổng thông tin điện tử giáo dục (Sở giáo dục, Phòng giáo dục và các trường trực thuộc). Hệ Thống phần mềm một cửa điện tử, quản lý công văn điều hành tác nghiệp. Hệ thống phần mềm quản lý tài sản các đơn vị hành chính sự nghiệp. Phần mềm quản lý CSVC thiết bị đồ dùng dạy học khối giáo dục. Phần mềm Hỗ trợ soạn giảng giáo án điện tử, mầm non, Tiểu học, THCS, PTTH. Phần mềm Quản lý ngân hàng đề thi khối Tiểu học, THCS, PTTH. Hệ thống Phần mềm Quản lý trường học trực tuyến – gắn sổ liên lạc điện tử. Phần mềm quản lý điểm, xếp thời khóa biểu. THÔNG TIN LIÊN HỆ Trụ sở: Tòa nhà Momota 151 Nguyễn Đức Cảnh - Quận Hoàng Mai - Hà Nội Điện thoại: 046 684 9976 - 043 646 2956 - 043 646 2957 Website: congnghesdcom.vn Email: info@congnghesdcom.vn MỤC LỤC PHẦN I: GIỚI THIỆU Giới thiệu Cổng thông tin điện tử là một môi trường giao diện Web thống nhất cho phép truy cập đơn giản, bảo mật đối với dữ liệu và các chương trình ứng dụng cho người dùng. Cổng thông tin điện tử có thể thu thập, tích hợp và cung cấp thông tin theo nhu cầu đặc thù của mỗi đơn vị, giúp các cơ quan tổ chức tìm được cách thức giao tiếp cao cấp và riêng tư. Các tính năng cơ bản của Cổng thông tin điện tử như sau: - Khả năng phân loại nội dung: cho phép tổ chức nội dụng và ứng dụng theo nhiều cách khác nhau để đáp ứng các yêu cầu khác nhau của các nhóm (phân loại theo người sử dụng, phòng ban, đơn vị) bên trong một tổ chức. - Khả năng tìm kiếm và chỉ mục: cung cấp hoặc tích hợp được các hệ thống tìm kiếm và đánh chỉ mục các văn bản, tài liệu để giúp người sử dụng có thể nhanh chóng truy xuất đến những thông tin họ cần. - Khả năng quản lý nội dung: là một tính năng hữu hiệu cho phép người sử dụng không cần hiểu biết về kỹ thuật có thể tạo lập được nội dung. . Cổng thông tin điện tử cũng phải kiểm soát được các truy xuất đến từng nội dung để đảm bảo chỉ những người có quyền mới có thể truy nhập được các văn bản mà họ được cấp phép. - Khả năng cá nhân hoá: mỗi các nhân có thể tự chỉnh sửa, tái lập lại các hiển thị thông tin, ứng dụng, nội dung để phù hợp với công việc của mình. - Khả năng tích hợp các ứng dụng: cung cấp một môi trường tích hợp toàn bộ các ứng dụng Website đang có. - Hỗ trợ nhiều môi trường hiển thị thông tin: Cổng thông tin điện tử phải có khả năng vận hành đa nền, đa phương tiện. Cho phép người sử dụng có thể sử dụng nhiều hệ điều hành khác nhau, thông qua các trình duyệt web khác nhau để truy xuất vào. - Khả năng bảo mật và Khả năng truy cập một lần: Cổng thông tin điện tử cung cấp được các hệ thống xác thực, cấp phép mạnh và tích hợp hoặc cung cấp hệ thống đăng nhập một lần. Truy cập vào trang web Các bạn vào trình duyệt như: Firefox, Opera, GoogleChrome, Internet Explorer, Có 2 cách truy cập: + Bạn có thể truy cập từ trang chủ của phòng giáo dục: Ví dụ ở đây: Bạn tìm đến mục các trường trực thuộc ở cuối trang web tiếp đó bạn chọn Khối cuối cùng bạn chọn trường. + Từ trình duyệt Web bạn nhập địa chỉ tên miền mà nhà cung cấp đã tạo ví dụ là: = Ở đây: truonga = mnducxuan, phonggiaoduc = tpbackan PHẦN II: ĐĂNG NHẬP TRANG QUẢN TRỊ Truy cập vào địa chỉ Để vào được trang quản trị thì bạn nhấn chuột vào từ Đăng nhập trên giao diện. Khi đăng nhập vào trang quản trị ở trạng thái chưa đăng nhập thì màn hình sẽ hiển thị như sau: Tài khoản và đăng nhập Ví dụ: Ở trên là trường Mầm Non Đức Xuân Tên đăng nhập: mnducxuan Mật khẩu: khi tập huấn nhà cung cấp sẽ cho bạn mật khẩu. Sau khi nhập xong bạn nhấn Đăng nhập. Màn hình sau khi đăng nhập thành công sẽ như hình bên dưới. Màn hình quản trị có các danh mục chính: + Bảng tin: Hiển thị thông tin chung của trang quản trị. + Bài viết: Quản lý và đăng các bài viết. + Phương tiện: Quản lý các tập tin được đưa lên trang web. + Liên kết: Quản lý các liên kết trên giao diện web. + Trang: là nơi tổng hợp và quản lý bài viết dạng chung chung vì ở mục này không có chuyên mục và thẻ để phân loại. Trang thường được dùng để cài đặt một trang làm trang chủ, giới thiệu, liên hệ, + Phản hồi: Quản lý các bình luận, có thể thêm, sửa, xóa, phê huyệt các bình luận trước khi được hiển thị bình luận. + HTML5 Blank Custom Post: Phần này bạn không tùy chỉnh nhé. + Giao diện: Quản lý và chỉnh sửa mọi thứ liên quan đến giao diện của website. + Thành viên: Quản lý các thành viên, các thành viên đăng ký. + Công cụ: Lưu ý: phần này các bạn không tùy chỉnh nhé. + Cài đặt: là tập hợp các công cụ liên quan đến việc cấu hình, thiết lập website. 3. Lấy lại mật khẩu khi mất Đầu tiên bạn vào giao diện đăng nhập của trang quản trị sau đó bạn nhấn vào Bạn quên mật khẩu: Bước tiếp theo bạn điền Tên đăng nhập hoặc E-mail sau đó bạn nhấn Lấy mật khẩu mới: Bạn sẽ thấy xuất hiện thông báo như hình dưới Tiếp theo bạn vào tài khoản Email của mình(Email đăng ký trong phần Hồ sơ của bạn) xong khi đăng nhập xong bạn tìm đến Danh sách mở rộng sau đó chọn mục Spam: Bạn tìm đến thư có tiêu đề Thiết lập lại mật khẩu sau đó bạn bấm vào thư để xem nội dung: Để thiết lập lại mật khẩu của bạn, hãy truy cập vào địa chỉ tương tự như hình phía dưới: Bạn nhập Mật khẩu mới và Xác nhận mật khẩu mới sau đó nhấn Thiết lập lại mật khẩu: Bạn nhấn vào Đăng nhập Bạn đăng nhập xong sẽ có thông báo, bạn chọn vào Mở Bảng Thống Kê Như thế bạn đã lấy lại được mật khẩu của mình. PHẦN III: QUẢN TRỊ NỘI DUNG TRANG WEB Bài Viết Viết bài mới Để đăng mới một bài người quản trị làm như sau: Từ giao diện trang quản trị, bạn chọn vào Bài viết Sau đó chọn Viết bài mới màn hình sẽ xuất hiện như hình bên dưới: Màn hình sẽ xuất hiện như sau: Để tạo một bài viết mới chúng ta sẽ phải làm các bước sau: Thêm tiêu đề Bạn nhập tên tiêu đề cho bài viết tại đây: Nhập nội dung bài viết Bạn nhập nội dung bài viết tại đây: Các nút chức năng biên tập. Nhấn số 16 để hiển thị hết các chức năng trên hình vẽ. Tải lên hoặc chèn tệp tin. In đậm đoạn văn bản được chọn. In nghiêng đoạn văn bản được chọn. Dấu báo trích dẫn (quote) cho đoạn văn bản được chọn. Tạo danh sách các đoạn theo ký hiệu. Tạo danh sách các đoạn theo số. Căn trái cho đoạn văn bản được chọn. Căn giữa cho đoạn văn bản được chọn. Căn lề phải cho đoạn văn bản được chọn. Đặt liên kết trong văn bản được chọn. Bỏ liên kết ẩn trong văn bản được chọn. Công cụ tạo bảng. Hiện toàn màn hình cửa sổ biên tập trong khung trình duyệt web. Trở về hành động trước. Trở về hành động sau. Mở rộng các nút chức năng. (Lưu ý ấn vào nút này mới hiện đầy đủ các nút chức năng). Chế độ biên tập dựa trên các nút chức năng mà không cần phải code bằng HTML. Chuyển sang chỉnh sửa bài viết bằng html (cho phép chỉnh sửa một số thẻ html mà ở chế độ Trực quan không làm được, chèn mã nhúng Youtube trong chế độ html ). Sử dụng cho các tiêu đề của đoạn văn bản. Căn đều 2 bên cho đoạn văn bản được chọn. Gạch giữa từ cho đoạn văn bản được chọn. Tiến lên đầu dòng. Lùi dòng vào một khoảng. Nhập nội dung và giữ nguyên định dạng văn bản khi copy. Xóa định dạng sẵn có của đoạn văn bản được chọn. Các ký hiệu toán học hoặc ký tự đặc biệt. Chèn thẻ đọc thêm. Biểu tượng cảm xúc. Chọn mầu chữ cho đoạn văn bản được chọn. Phím tắt. Chèn ảnh, chèn tập tin, chèn video vào bài viết Sau khi nhập xong nội dung bài viết, bạn đưa chuột tới vị trí mà bạn muốn chèn, bạn chọn Thêm Media. Bạn sẽ thấy có các lựa chọn: Bạn chọn Tải tập tin lên: Bạn thấy xuất hiện: Bạn nhấn vào Chọn tập tin Một hộp thoại xuất hiện: Bạn chọn đến nơi có chứa tệp tin mà bạn muốn đưa lên bài viết. Bạn chọn tệp tin sau đó nhấn Open (Lưu ý: Tập tin phải nhỏ hơn 16MB). Ví dụ : File Ảnh bạn chọn như sau: các tập tin khác tương tự. Bạn đợi một chút để ảnh được tải lên Tiếp theo bạn chọn Chèn vào bài viết Nếu đã có trong Thư viện nội dung đa phương tiện bạn chọn tệp tin sau đó nhấn Chèn vào bài viết. Kết quả: Đối với file Word, Exel, PowerPoint ta làm tương tự: Chọn ảnh tiêu biểu Bạn kéo chuột xuống phía dưới một chút: Bạn bấm vào Chọn ảnh tiêu biểu, đây là ảnh đại diện cho bài viết của bạn. Bạn phải chọn để khi đăng bài lên sẽ hiển thị được đẹp. Kết quả: Chọn chuyên mục Bạn viết bài theo Chuyên mục nào thì bạn chọn vào chuyên mục đó có thể chọn 1 hoặc nhiều hơn. Đăng bài viết Trước khi đăng bài bạn chọn vào Xem thử để xem bài của mình đã đẹp chưa nếu chưa đẹp có thể chỉnh sửa lại. Nếu bài viết được đẹp rồi bạn chọn vào Đăng bài viết. Như thế chúng ta đã hoàn thành xong việc đăng bài lên website. Tiếp theo chúng ta sẽ đi tìm hiểu cách quản lý các bài viết. Tất cả các bài viết Chỉnh sửa Ví dụ bạn muốn sửa bài nào bạn chọn vào bài đó và bạn làm tương tự như phần đăng bài viết. Sửa nhanh Cho phép bạn có thể sửa Tiêu đề và Chuyên mục. Sửa xong bạn chọn Cập nhật. Thùng rác Xóa bài viết: Bạn chọn Thùng rác Quản lý Thùng rác: Bao gồm những bài viết đã xóa Sẽ có 2 lựa chọn: Phục hồi và Xóa vĩnh viễn Phục hồi : Bài viết sẽ được đăng lên web. Xóa vĩnh viễn: Xóa hoàn toàn bài viết sẽ không phục hồi lại được. Chuyên mục Thêm chuyên mục Bạn nhập vào phần Tên: Sau khi nhập xong bạn kéo xuống phía dưới một chút và chọn Thêm chuyên mục. Chỉnh sửa Chuyên mục Bạn chọn Chuyên mục sau đó nhấn Chỉnh sửa. Màn hình sẽ xuất hiện: Bạn sửa tên và Chuỗi cho đường dẫn tĩnh. Sau khi sửa xong bạn chọn Cập nhật. Sửa nhanh chuyên mục Sửa nhanh cho phép bạn sửa Tên chuyên mục và Chuỗi cho đường dẫn tĩnh. Sau khi sửa xong bạn chọn Lưu các thay đổi. Xóa chuyên mục Trong phần chuyên mục bạn chọn Xóa sau đó OK: phần này xóa hoàn toàn không phục hồi được. Phương tiện Bạn chọn Phương tiện. Thư viện Bạn chọn Thư viện: bao gồm toàn bộ các tệp tin mà bạn đã đưa lên. Xóa tệp tin: Bạn chọn tệp tin cần xóa à Xóa vĩnh viễn. Thêm tệp tin Bạn chọn Thêm tệp tin: Bạn đưa một tập tin lên trang quản tri. Bạn Chọn tập tin và chọn đến thư mục chứa tập tin mà bạn muốn đưa lên. Ví dụ ở đây: Chọn file ảnh Bạn chọn đến thư mục chứa tập tin mà bạn muốn đưa lên. Khi tải lên xong màn hình sẽ xuất hiện: Bạn chọn Thư viện để xem kết quả: Liên kết Bạn chọn vào Liên kết màn hình sẽ xuất hiện các mục con bao gồm: Tất Cả Liên Kết, Thêm mới, Chuyên mục Liên Kết. Chuyên mục liên kết Bạn chọn vào Chuyên mục Liên kết. Thêm chuyên mục Bạn nhập Tên chuyên mục sau đó nhấn Thêm mục liên kết. Ví dụ: Chuyên mục liên kết đến trang Bộ Giáo Dục và Đào Tạo Chỉnh sửa Bạn chọn Chỉnh sửa. Bạn làm theo các bước: B1- Sửa Tên B2- Chuỗi cho đường dẫn tĩnh B3- Mô tả B4- Cập nhật Sửa nhanh Bạn làm theo các bước: Sửa Tên, 2- Chuỗi cho đường dẫn tĩnh, 3- Cập nhật danh mục liên kết Xóa Khi bạn xóa sẽ không phục hồi lại được. Thêm mới Bạn làm theo các bước: Tên Trang liên kết Địa chỉ trang web Chọn chuyên mục Thêm liên kết Tất cả các liên kết Chỉnh sửa Bạn làm theo các bước: Tên Trang liên kết Địa chỉ trang web Chọn chuyên mục Thêm liên kết Xóa Bạn nhấn Xóa sau đó nhấn OK. Trang Trang về cơ bản là một bài viết được cố định tại một vị trí trên Trang Chủ theo một đường dẫn. Thêm trang mới Bạn chọn Trang rồi chọn tiếp Add New. Bạn sẽ thấy công cụ biên tập của Trang gần như không khác gì phần công cụ biên tập bài viết với các nút chức năng tương tự. Tất cả các trang Chỉnh sửa Bạn làm tương tư như phần thêm trang. Sửa nhanh Cho phép bạn sửa nhanh tiêu đề, đường dẫn tĩnh sau đó nhấn Cập nhật. Thùng rác Bạn chọn vào Thùng rác để xóa trang. Nếu bạn không muốn xóa nữa bạn vào Thùng rác sau đó chọn Phục hồi. Nếu bạn muốn xóa hẳn bạn chọn Xóa vĩnh viễn. Giao Diện Tùy Chỉnh Nơi chỉnh sửa và thêm các tính năng tùy chỉnh cho giao diện như thay đổi tiêu đề, header image, color, background,(Bạn không nên tự ý chỉnh sửa). Widget Nơi để bạn quản lý và sử dụng các widget được hỗ trợ, các widget bạn cứ hiểu như là một tính năng nhỏ và bạn có thể kéo nó vào sidebar (thanh bên cạnh nội dung) để sử dụng. Trình đơn Thêm chuyên mục vào trình đơn Bước 1: Bạn phải thêm Chuyên mục: Bạn nhấn Bài viết sau đó chọn Chuyên mục Bạn nhập vào phần Tên: Sau khi nhập xong bạn kéo xuống phía dưới một chút và chọn Thêm chuyên mục. Bước 2: Bạn chọn Giao diện sau đó chọn Trình đơn Bạn chọn trình đơn để chỉnh sửa: Bạn nhấn vào mũi tên chỉ xuống và chọn Menu trái sau đó nhấn Chọn. Bạn tìm đến Chuyên mục sau đó bấm vào mũi tên chỉ xuống. Bạn nhấn chọn Xem tất cả Bạn tích chọn vào Chuyên mục bạn muốn đưa lên giao diện trang web sau đó nhấn vào Thêm vào trình đơn. Sau đó bạn nhấn vào Lưu trình đơn để hoàn thành. Gỡ bỏ Chuyên mục bạn nhấn vào mũi tên chỉ xuống. Bạn nhấn Gỡ bỏ sau đó nhấn Lưu trình đơn. Thành Viên Lý lịch Hồ sơ của bạn( thay đổi màu trang quản trị, thay đổi thông tin cá nhân, thay đổi mật khẩu ) Thay đổi Màu của trang quản lý: Bạn sử dụng màu nào bạn tích chọn vào màu đó. Thay đổi Tên: Bạn thay đổi các thông tin ở bên dưới hoặc để nguyên. Thay đổi mật khẩu đăng nhập vào trang quản trị: Bạn nhập Mật khẩu mới và lặp lại Mật khẩu mới Tiếp theo bạn phải nhập Thông tin cán bộ quản trị website sau đó bạn nhấn Cập nhật Hồ sơ.
File đính kèm:
 tap_huan_tai_lieu_huong_dan_quan_tri_cong_thong_tin_dien_tu.docx
tap_huan_tai_lieu_huong_dan_quan_tri_cong_thong_tin_dien_tu.docx

